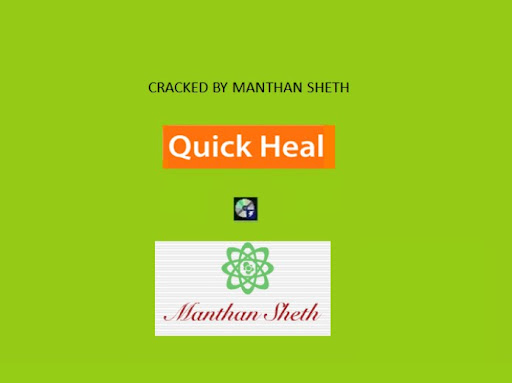Nokia Phone Flasher(Update Your Nokia Phone Just in 5 min)
PHOENIX SERVICE SOFTWARE 2009 USER GUIDE
How To Use Phoenix Service Software To Update Your Nokia Phone
Files Required For Flashing
1. Phoenix Service Suite 2009 Download Here
http://rapidshare.com/files/383463796/Phoenix_2009.34.7.exe
2. Original Nokia Firmware
http://www.blue-nokia.com
Things to be kept in mind before installing Phoenix Service Software
1. Remove Nokia PC Suite, Nokia Software Updater, Nokia Care Suite, Nokia Modem Drivers, Nokia Connectivity Drivers and all other Nokia stuff from your system through Control Panel>Add/Remove Programs.
2. Restart your PC.
3. Do not connect your phone before installing Phoenix software.
4. Now ensure you have no antivirus software or any other software running on your pc or in the system tray while you are using Phoenix Service Software. You should turn them off. Make sure your system hasn’t got any hanging or restarting problem.
5. Turn off your screensaver.
6. Charge your phone battery to at least 50%. Although flashing takes only 8-9 minutes.
Installing Phoenix Service Software 2009
1. Download latest version of Phoenix Service Software 2009 from the link mentioned on top.
2. If you have older version of Phoenix, no need to uninstall it. This version will automatically replace it.
3. Install the software. Be patient, it may take some minutes to install all the components.
4. Do not run Phoenix Service Software yet.
5. Connect your Nokia handset to your pc with USB cable in PC Suite mode.
6. Windows will start installing the connectivity drivers as soon as you connect the phone. Let it install completely.
Installing Firmware Files From The Offline Package You Downloaded
1. If your firmware file is in .rar format, first extract it using WinRar on desktop.
2. On desktop you will find .exe file of your firmware file.
3. Install the exe file. It will install it to default location of C:\Program files\Nokia\Phoenix\Products\
4. Be sure you install updated firmware. You cannot downgrade your phone’s firmware in BB5 phones which includes all new Nokia phones including N-Series & E-Series.
5. Phoenix allows downgrading but your phone doesn’t allow it as your phone has some special security built into it. So no use of trying it. You’ll get an error message.
6. You can reinstall your current firmware also if you have its package. It is supported. It can also sometimes solve little issues.
Flashing Procedure (Updating to latest firmware)
1. Open Phoenix Service Software.
2. Connect your phone in PC Suite Mode.
3. In Phoenix, click File>Manage Connections.
4. Now click New.
5. Now select the type of cable you are using. If you are using
DKE-2, CA-53, Micro USB cable, select USB.
6. Click Next. It will find your product and say FOUND. If it doesn’t find any, you can try changing your cable type by clicking Back.
7. Click Next and then Finish.
8. Now your cable type (USB) appears in the connection list. Select it. Click APPLY and then CLOSE.
9. Now select File>Open Product.
10. A list of RM code will open. Select your phone’s RM code. Like RM-133 for Nokia N73. You can check your phone’s RM code by dialing *#0000#. Click OK
11. Now select File>Scan Product.
12. Your phone’s firmware info will appear at the extreme bottom of the Phoenix Service Software window.
13. Now go to Flashing>Firmware Update.
14. A window will open.
15. On that window click Browse button (the one with three dots).
16. A window will open with various products and various regions. Choose the region or country of your choice according to the language pack you want to install. Please note that during flashing the product code does not change.
17. Click Ok.
18. Click Refurbish.
19. Now your actual flashing has started. Do not touch your phone or press any button until the flashing has finished. Also do not touch the data cable and your computer system.
20. At the end Phoenix will tell you to disconnect your phone as the flashing has finished.
21. Now wait for your phone to reboot into latest firmware. Some phones may not boot up automatically after the flashing has finished. In those cases, remove the battery and then insert it and manually start the phone.
22. The flashing procedure takes 8-9 minutes, a lot faster than Nokia Software Updater.
Flashing dead phones
Note: A dead phone shows only white light on startup and nothing else. If it shows at least the nokia logo, the phone is not dead. You can install any firmware in dead phones whether it is latest and or the old one. This procedure may not work for some nokia models.
Follow these steps
1. The procedure is almost the same for flashing dead phones.
2. Start Phoenix. Connect your phone with USB Cable (phone is off at this time).
3. Click File>Open Product. Select your RM code from the window that appears. Click OK.
4. Click File> Manage Connections. Select No Connection. Then APPLY and CLOSE.
5. Now straight away click Flashing>Firmware Update.
6. A window will open. Click on Browse button (the one with 3 dots).
7. A window will open with various products and various regions. Choose the region or country of your choice according to the language pack you want to install. Please note that during flashing the product code does not change.
8. Check the option “Dead Phone USB Flashing”.
9. Click Refurbish.
10. Flashing has started.
11. After some seconds flashing will pause asking you to turn your phone ON.
12. Press POWER button of your phone until backlight comes up.
13. Flashing will proceed.
14. Your phone will automatically start when the flashing finishes. After finish you can safely remove your data cable from handset.
Important Notes
1. If you want to install another update to your phone after a new firmware is released, first remove the previous version you installed in C:\Program files\Nokia\Phoenix\Products\
2. Just delete all the contents of “Products” folder before installing a new firmware.
3. In many cases, It is found that after the flashing has finished, the phone gets stuck at the NOKIA logo on startup and refuses to start. Many people consider that the phone has gone dead. But its hasn’t. It requires a hard format. Just press and hold the ‘star,3,green’ buttons together and start the phone. Do not leave the keys until the phone asks you for setting the date and time. After the format your phone will start normally.
4. And last but not the least, the flashing procedure should be performed at your own risk. If anything goes wrong, its your own mistake. Probably you did not read the guide carefully.
Any issues or questions regarding flashing are most welcome. I will try to answer your queries as much as possible.
mail me:
manthansheth1@gmail.com
skip to main |
skip to sidebar





About This Blog
Hey Friends here u will find all the Cracked products of Quick Heal as well as serial key of Quick Heal Total Security 2012 and Internet Security 2012 as well as many good antivirus and firewalls. Download and Make Your PC Virus Free and Enjoy......
Online Users
Pages
- Quick Heal Total Security 2009+Quick heal PC Tuner V2(Fully cracked by Manthan Sheth)
- Quick Heal Total Security+Internet security 2010+K...
- Download Accelerator Plus [DAP Premium] v.9.4.0.6 ...
- LATEST FIREWALLS
- Nokia Phone Flasher (Updater)
- Tune-Up Utilities 2010
- Kaspersky Internet Security 2010
- Microsoft Office 2010 Final Fully Activated